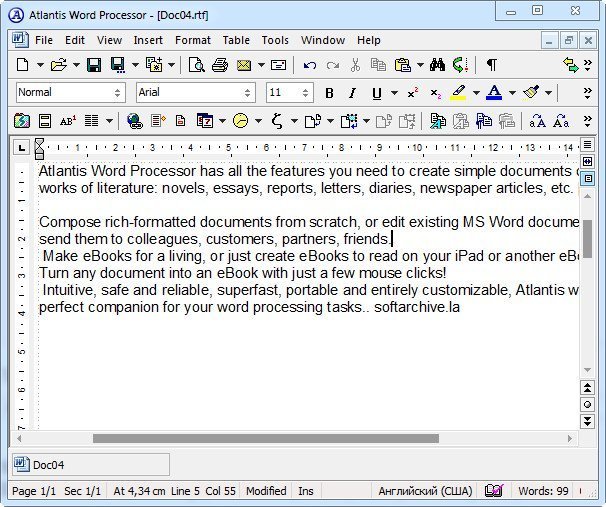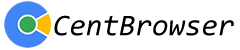Summary:
xplorer² is a dual-pane desktop file manager combining the simplicity of windows explorer with the speed and efficiency of traditional dual pane orthodox file managers, helping you be productive with your documents, pictures, music, source code and other files.
Unlike Windows explorer, xplorer² allows you to browse more than one folder at a time, using tabs and dual panes. Sorting out and copying files becomes a breeze.
You can navigate your shell namespace quickly using favorites, clickable paths (breadcrumbs), easy access to root folders, a tree and a bookmark pane (dropbox) etc. You can even save and restore folder groups whenever your workflow deems necessary.
xplorer² browsing model scales up well to large folders with thousands of files. It reads fast, offers visual filters and a variety of selection mechanisms that allow you to manage your files effectively.
Features:
Full shell namespace browser
Dual panes and folder tabs
Preview documents, images, music etc.
Desktop search using all file attributes
Folder sizes and disk space visualization
Synchronize folder content
Search for duplicate files to free space
Advanced copy and delete operations
Filename color coding
Execute custom commands (even DOS)
Fully customizable
Everyday efficiency and control
Manage large folders with ease
Lightweight system resource use
Native 32/64 bit and Unicode versions
In This Release:
* ACTIONS > CHANGE DATES menu command allows shifting and interchanging various file date attributes. For example you can move dates RELATIVELY one hour ahead or back, set the modified date to that stored in the picture (Date taken) or the video (date media created). In the past you had to rely on powershell scripts for such effects (see
http://zabkat.com/blog/touch-jpg-date-taken.htm), now it should be much easier. If using the ribbon UI, the change dates command is found on Workbench tab, under Attributes button.
It is also possible to set a date from the filename too, if the name contains the standard date format YYYYMMDD HHMMSS (e.g. pic_20181026_192237.jpg). Naturally trying to set non-existent or invalid dates will generate an error message
Note that the old command to touch dates (ACTIONS > CHANGE ATTRIBUTES menu) is still available but it sets all dates to something fixed, so it is less flexible.
* xplorer² taskbar button now supports jump lists, kind of. Because MS in their wisdom won't allow folders to be in jump lists, xplorer² adds its most frequently used folders there as TASKS, but if you click on one it will open the respective folder. Right click on the taskbar button to see the functionality (requires windows 7 or later). This acts as a quick access to your favorite (most frequently used) folders, on top of the other tons of ways available for quick browsing. If you want to reuse the same xplorer² window for your jump lists, see the old bSingleWindow advanced registry tweak.
* OneDrive and DropBox cloud FILES ON DEMAND are now handled with care, to avoid unnecessary downloads to the local drive, unless you try to open them or other intentional action. Mere browsing cloud files will only get as much information as it is locally available, leaving advanced properties and preview empty. Searching in OneDrive folders by name/size/date will work but advanced attributes or text in files will only work for those that are available locally.
* Global registry tweak GAO2_DOWNLOADCLOUD(=128, accessible from TOOLS > ADVANCED OPTIONS menu) modifies the cloud policy so that xplorer² treats files on demand as local files, and tries to get previews and full information on whichever file you select. You can also search for text in files. Note that this will lead to all cloud files becoming local (downloaded) pretty quick!
* Windows 10 OneDrive doesn't use icon overlays for cloud file status (DropBox does on the other hand!). The STATUS column that shows the cloud file availability with little icons is sadly still missing, but now xplorer² shows offline files with a LINK overlay icon. If the link overlay isn't there, it means that the file is locally available. You can also identify cloud files using AVAILABILITY STATUS text column (press <ALT+K> to select file details) or by the funky attributes ---A---OJ-P- (note the O-ffline attribute in particular, means file only available online)
* [P] Put a collection of JPG photos in a scrap container then use TOOLS > FIND SIMILAR PHOTOS menu command (or if using the Ribbon UI see under DUPLICATES button on the Home tab) to group them by similarity. Whereas checking for duplicates will only find files (or pictures) that are exactly identical, this command finds pictures that are slightly changed. Think of when you take 10 shots of a same scene and you only want to keep the best of them.
xplorer² uses a probabilistic artificial intelligence (SVM) algorithm that isn't 100% perfect but was trained to be good enough to detect similar pictures that were shot around the same time. To achieve reasonable detection speeds, it examines pictures either by filename or by modification dates, so that it only considers pictures that are likely to resemble each other. You can tweak the similarity threshold up or down, to match pictures that are more closely (or loosely) related.
At present this command doesn't detect rotations (e.g portrait/landscape of the same picture)
* [P] New file detail column BLUR can detect blurry or bad quality pictures in general. Use ALT+K to add it as any other file information column. For JPG pictures it shows a number, which is big for pictures that are suspect. Values >100 indicate bad quality, whereas smaller values indicate smaller defects.
For more information see http://zabkat.com/blog/find-blurred-pictures.htm (where it is implemented as an external program — much harder to use than this new embedded BLUR column)
Note the AI algorithm that calculates the photo blur factor is not 100% accurate, but in our tests it found many of the bad pictures automatically. You can inspect those with large blur values and decide which ones to keep and which to delete and free up your disk space!
* [P] Macro command MATH allows simple integer arithmetic operations to control loop counters or anything else you fancy, eg:
GETFOCUS
GETCOUNT $1
MATH ($1+1)/2
MESSAGE $0 # result=half of the items in a pane
* [P] WDX plugins that return Unicode text (e.g. http://totalcmd.net/plugring/textsearch.html) are now supported for text searches
* Draft image preview now utilizes more of the available space to show you larger pictures. Note that clicking while holding down <CTRL> key in the image previewer zooms to the natural picture size; ESC key will zoom out to fit the available space. You can use the mouse to drag-scroll the oversized picture
* [P] One of the biggest problems when using long folder names is that most programs cannot open their own documents (!) when they are stored in a deep folder hierarchy (>256 letters). xplorer² now will offer to create a temporary copy of the deep document so you can at least read it — just select the file and press ENTER to open it. Alternatively you can copy the file yourself in a shallow folder (or use folder junctions) to enable normal access to your documents.
* When renaming files, illegal characters like \ and ? are automatically removed, replaced with underscores _. This brings F2 rename in line with mass renaming
* If the file being renamed is color tagged, the color information is kept, so the new file is still color tagged. This only applies to single file renames with F2 key.
* Setting color tags gets easier with the new COLOR TAG toolbar button. Right click on the toolbar, pick CUSTOMIZE from the menu and search for the color tag button by name (press the first letter C a few times till you reach it). If using the ribbon, the equivalent button is in VIEW tab. This offers easier access without digging into context menu submenus. Note the other (old) COLOR FILTER button next to the filterbox is for searching files by color tag.
* HELP > TIP OF THE DAY modeless dialog shows up at the bottom left of the window, so you can read the tip and try out its recommendation at the same time
* BOOKMARKS > ORGANIZE and other similar dialogs get better layout, offering most space to the middle column automatically
* Mainframe option DPF_NOJUNKTABS(=2097152, see Advanced options menu) will tell xplorer² to close any folder tabs that could not be reopened when the program starts (or when using CUSTOMIZE > FOLDER GROUPS to restore a tab set). Without this option a default tab will be left behind pointing usually to the Desktop folder
* [P] searching for text in files using filters (e.g. for DOC/PDF documents) gets more responsive and easier to abort pressing ESC key. Advanced registry tweak msBGTextTimeout controls the timeout (default value is 12000 =12 seconds). If some filter gets stuck beyond this timeout, xplorer² will abort the document and proceed with the next file.
* RTF documents are searched and previewed as plain text to solve problems with Greek and other localized files. If you want to search an RTF file for markers like \rtf1, tick the RAW encoding in the containing text part of the Find files dialog. To preview RTF documents with their full formatting use the Native preview tab.
* Now ultimate edition can do hybrid searches combining the fast search of WDS index with regular expressions and other file properties that are not indexed (including the programmable column). This is especially useful if you combine text content searches with regular expressions for filenames. In the past this search would be done in slow motion, whereas now it uses the search index for whatever it can, and complements for the slow properties, leading to an overall search acceleration.
* A single ? or * wildcard in text rules like Comments or Keywords can be used to find files that have ANY comment or keyword(tag), using a fast WDS search expression. The same trick can be used in slow search mode (professional edition of xplorer²) but it won't be as fast to test the existence of a text property.
* editor² updated with latest macro command syntax. It also allows you to change the codepage of a plain text document: Use FILE > SAVE AS menu command and select SAVE AS TYPE == Convert CP, then specify the windows codepage number (e.g. 1253 for Greek). This usually makes sense if the document is loaded as UTF-8 or Unicode
* Advanced registry option GAO2_NOIEHELP(=256) tells xplorer² not to use internet explorer for help and videos, but use your default browser app. The down side is that you will have to enable flash video plugin and you won't get to reuse the same help window, all of which are nicely handled by the default IE. Should work for Chrome and Firefox (but not for Edge)
* New tips 94a, 125b
* various bugfixes
Homepage: https://www.zabkat.com/index.htm
Version History: https://www.zabkat.com/changes.txt
32Bit Pro: http://zabkat.com/xplorer2_setup.exe
64Bit Pro: http://zabkat.com/xplorer2_setup64.exe
32Bit Ultimate: http://zabkat.com/xplorer2_setup_ult.exe
64Bit Ultimate: http://zabkat.com/xplorer2_setup64_ult.exe
Medicine: Brother @xanax Where Are You?